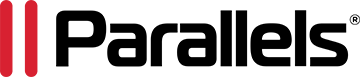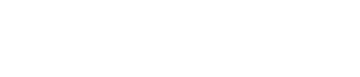为什么 Parallels Desktop 是 VMware Fusion 的绝佳替代
难以在 Parallels Desktop 和 VMware Fusion 之间做出选择?还是找不到一个好的 VMware Fusion 替代?了解为什么 Parallels Desktop 比 VMware Fusion 更适合在 Mac 上运行 Windows 或 Linux,无缝地在 Apple M 系列 Mac 上创建虚拟机以及更多功能。
14 天免费试用
为何选择 Parallels Desktop 而不是 VMWare Fusion
14 天全功能免费试用
了解为何 Parallels Desktop 是用户和组织的最佳 VMware Fusion 替代
无缝体验
在你的 Mac 上运行功能齐全的 Windows 应用程序,包括最受欢迎的 Windows 应用程序如 Excel、PowerPoint 和 Outlook,以及 PC 游戏。
Parallels Desktop 满足您的专业、教育甚至个人游戏软件和应用程序需求。
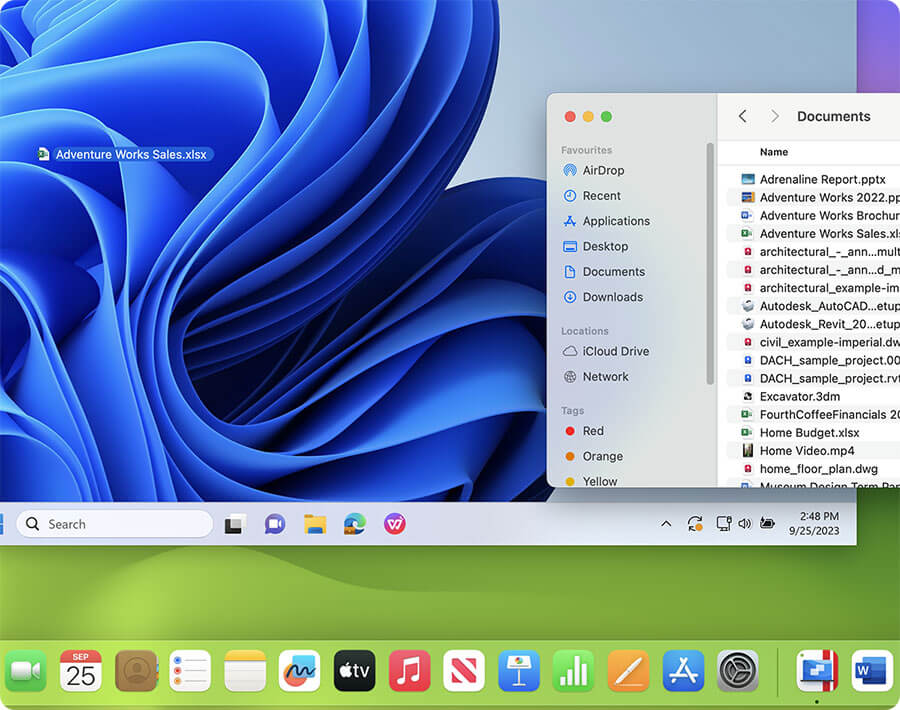
享受你选择的硬件设备
运行工作、学习和娱乐所需的应用程序和软件(如全功能的 Microsoft Office 365 应用程序、会计软件、交易软件、AutoCAD、SolidWorks 等),无需购买额外 PC。
Parallels Desktop 避免了拥有和携带多台笔记本电脑或其他设备的麻烦。
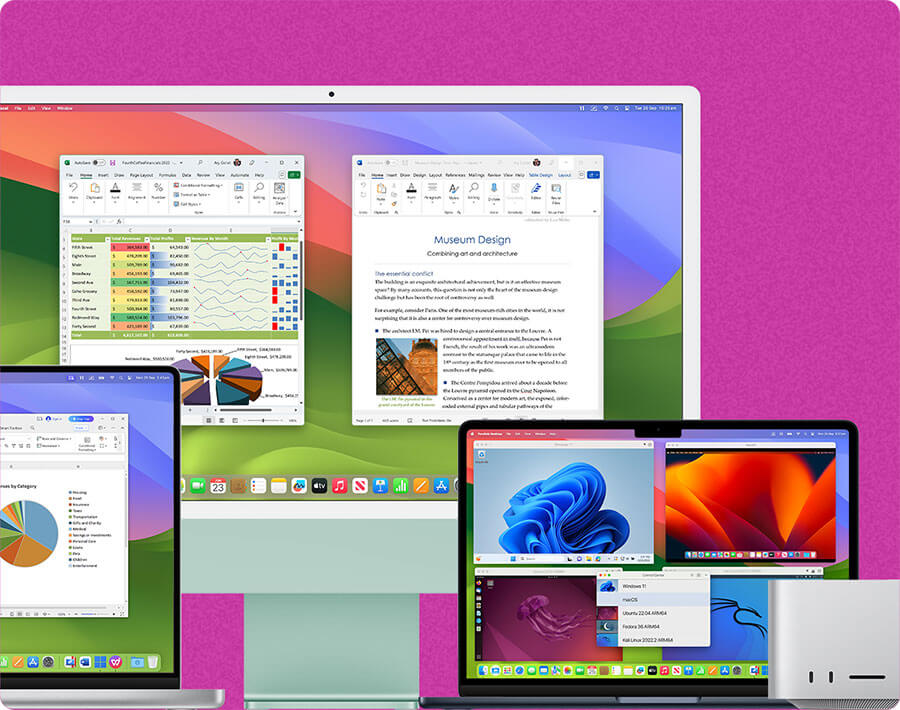
在 Mac 上运行你喜欢的 PC 游戏
用 Parallels Desktop 在 Mac 上玩数百款 Windows 游戏 从单人游戏到多人游戏。Parallels Desktop 将你的 Mac 转变成一个游戏机。

顶尖技术支持
需要帮助?Parallels Desktop 订阅者可以访问在线客户支持、详细文档和一个活跃的社区,贡献了丰富的知识库。找到你所有问题的答案,成为 Parallels Desktop 高级用户。
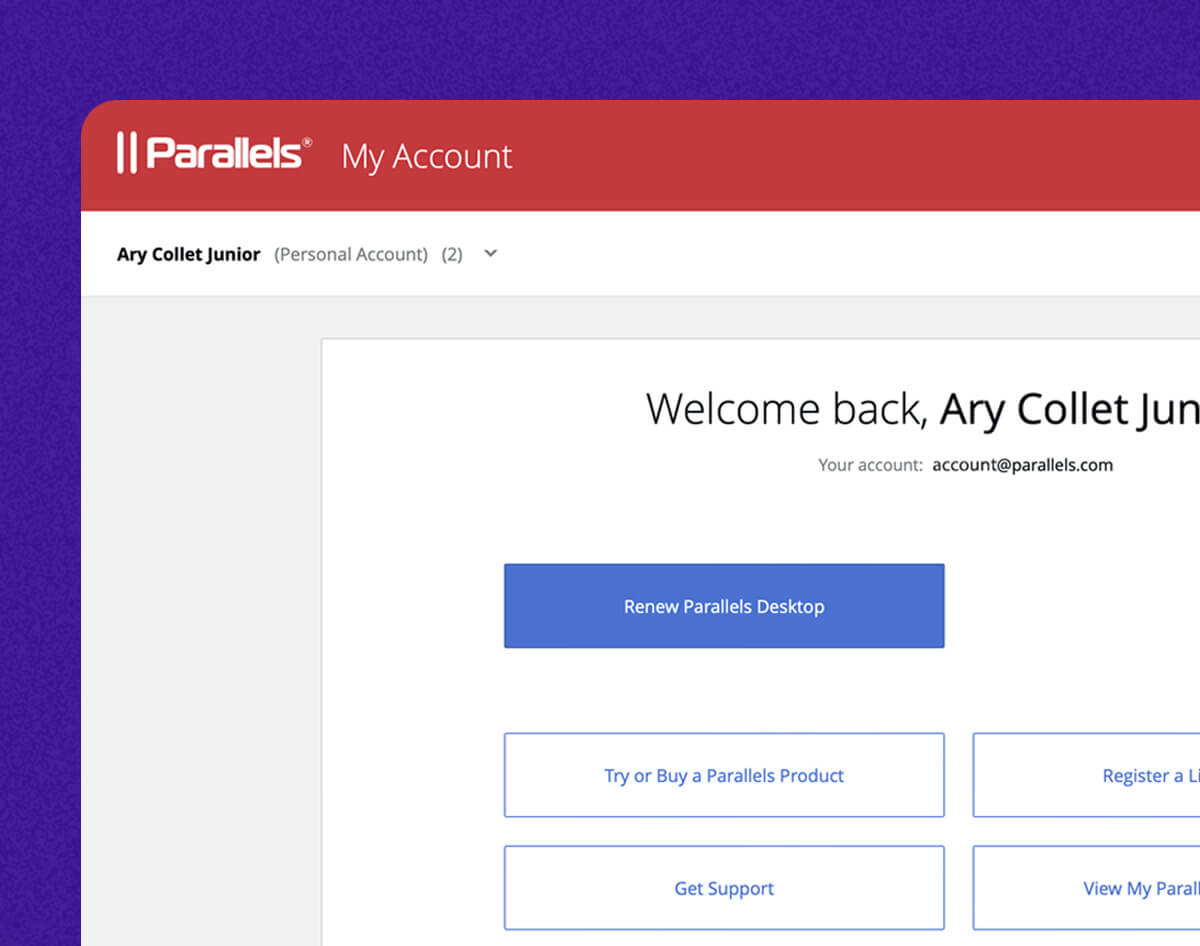
开始使用 Parallels Desktop,最大化你的 Mac 潜力
以下是从 VMware Fusion 迁移到 Parallels Desktop 的步骤
打开 Parallels Desktop
打开 Parallels Desktop 并在菜单栏中选择“文件” > “打开”。
导入
选择要导入的 Windows 数据文件,然后单击“打开”。
启动 Windows
启动 Windows 后,选择“操作” > “安装 Parallels 工具”并按照屏幕上的说明进行操作。有关如何从 VMware Fusion 迁移到 Parallels Desktop 的更多信息,请参见 此处。
Parallels Desktop 是你需要 的多种场景方案...
跨平台开发和测试
在虚拟环境中无缝地构建、测试和质量保证所有必要平台上的代码。 开发人员和测试人员可以轻松地在操作系统和浏览器之间切换,保持高性能、隔离和安全性。 通过回滚模式、Microsoft Visual Studio 插件等工具简化开发过程并降低风险。
满足教育需求
教育工作者和学生需要跨平台兼容性来学习。 满足学术需求,访问学习或职业所需的基本工具,包括功能齐全的 Windows 版 Microsoft Office 365、基于 Windows 的 CAD 工具、常用统计和会计软件等。
兼容 Office 365 应用程序
在 Mac 上体验 Windows 操作系统环境。 使用虚拟机运行功能齐全的常用 Office 365 应用程序,包括 Microsoft Excel、PowerPoint 和 Outlook。
Parallels Desktop vs. VMware Fusion 常见问题解答
将 VMware Fusion 虚拟机转换为 Parallels Desktop 简单且直接。请注意,由于架构差异,目前无法将基于 Intel 的 Mac 上的 VMware 虚拟机转换为 Apple M 系列芯片的 Mac。
只需要简单四步!按照以下说明开始: 将您的 VMware Fusion 虚拟机迁移到 Parallels Desktop。
- 打开 Parallels Desktop 并在菜单栏中选择“文件” > “打开”。
- 选择要导入的 Windows 数据文件,然后单击“打开”。
- 启动 Windows。
- 选择“操作” > “安装 Parallels 工具”并按照屏幕上的说明进行操作。
在开始迁移之前,请确保您已删除虚拟机中的以前工具,并在迁移前完全关闭虚拟机(不要挂起或休眠虚拟机)。
就是这么简单!您已将 VMware Fusion 虚拟机转换为 Parallels Desktop。